
Re: pgAdmin 4 Connection to the server has been lost. Step 2: It’s not essential which name you enter in the field name, as this is only for the organization within the tool. Select Add New Server, and you should see a screen like this one.
#PGADMIN 4 CONNECT TO DATABASE INSTALL#
Re: pgAdmin 4 Connection to the server has been lost. Using a GUI If you do not already have the software, download PostgreSQL and pgAdmin and install them.This opens a psql session connected to the database you are currently connected to. Then set the port, database name, database username, and the user’s password. Click the plugin menu, as shown in Figure 4-4, and then click PSQL Console. Enter the database server IP address or FQDN (fully qualified domain name). On the new server, the properties and sql are shown correctly. Create SSH Tunneling in pgadmin4 Next, click on the Connection tab to enter the database connection settings.
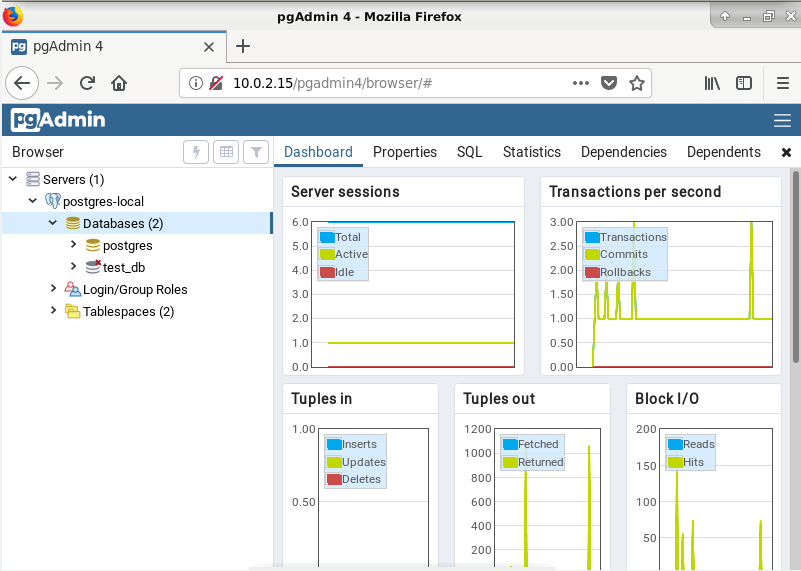
Dashboard shows updated information statistics and dependencies are okay. However, when I drill down to a table, select it and select the properties or SQL tabs, I get "Connection to the server has been lost". If youre running pgadmin, you can use SSH in a local terminal to create an SSH tunnel from your machine to PythonAnywhere and then connect to the local port.

I can navigate the tree on the left with no problem and when I select a DB I receive notification that it connects (green bars on the right)

The configuration went well I could immediately connect. The pgAdmin dashboard displays, to connect the application with your Scaleway Database Instance, click Add New Server: Specify the general information of the Database Instance: Name: Enter a name of your choice for the Database Instance. Enter the name of the database in the Database. Enter the username and password configured during the installation and click Login.
#PGADMIN 4 CONNECT TO DATABASE UPGRADE#
As I intend to upgrade the other servers in the near future, and knowing that it is recommended to move to pgAdmin4, I installed and set up my old servers (Debian Squeeze, postgres 9.1). Answers: Enter your servers IP address in the Hostname/ Address field. I recently installed a new DB server (Linux Jessie, postgres 9.4) and wanted to connect via pgAdmin 3 (1.18) and got the message that it was not supported.


 0 kommentar(er)
0 kommentar(er)
